Обычно передача файлов со смартфона на компьютер не вызывает проблем. Зачастую пользователям для этого предлагают использовать USB-кабель, при помощи которого сбрасывают данные. Однако есть еще много вариантов и нюансов, которые помогают транспортировать документы быстро и легко. Давайте обсудим все доступные на данный момент варианты, как передать файлы с телефона на компьютер.
Вы можете сделать это при помощи:
- WI-FI соединения;
- Bluetooth;
- подключения по USB;
- мессенджеров или облачных хранилищ.
Как передать файлы с телефона на компьютер через Wi-Fi?
Этим удобным решением, к сожалению, пользуется ограниченное количество людей.
ES Проводник
Это многофункциональный файловый менеджер.
Вы увидите перед собой корневую директорию смартфона, переносите в нее любой файл или папку.
Внимание! В настройках ES Проводник вы можете для удобства активировать запрет на отключение сервера при выходе из приложения или создать ярлык на рабочем столе, чтобы оперативно коннектится к ПК.
SHAREit
Еще одно простое приложение для транспозиции информации между устройствами.
Спустя пару мгновений вам предоставят доступ.
Как передать файлы с телефона на компьютер через USB?
Зачастую проблем с подключением таким способом не бывает. Но мы рассмотрим правила подключения и типичные проблемы, которые могут проявиться.
- Вставьте один конец провода в телефон, а второй – в гнездо системного блока.
- Windows при первом подключении постарается инсталлировать нужные компоненты и драйвера, следите, чтобы процесс прошел успешно.
- Если все нормально, то всплывет окно с предложением выбрать режим подсоединения, выберите «Открыть устройство для просмотра файлов».
Через проводник вы можете перейти в папку встроенной памяти или SD-карты.
Решением проблем с сопряжением
Предлагаем вашему вниманию ряд пунктов, которые вы можете сделать, чтобы заставить девайсы работать:
- старайтесь использовать стандартный шнур, проверьте его работоспособность в других задачах;
- испытайте порты в телефоне и ПК, возможно, какой-то сломан;
- при соединении устройств свайпните шторку вниз и поменяйте режим «Зарядка через USB» на «Передача файлов» (MTP);
- переключите отладку по USB , перейдя в «Настройки - О телефоне», семь раз тапните по «Номер сборки», вернитесь назад, зайдите в «Для разработчиков»;
- переустановите драйвера (о том, как это сделать, мы писали в предыдущих статьях).
Если же ничего не помогло, то, возможно, неисправность аппаратная, например, поломка в гнезде, тут поможет только сервисный центр.
Как передать файлы с телефона на компьютер через Bluetooth?
Чтобы пользоваться данным методом, нужен ПК с модулем блютуз или ноутбук, где он есть почти всегда. Далее активируйте его. На ноутах для этого есть специальная клавиша на клавиатуре.
На стационарном десктопе кликните по рабочему столу правой кнопкой мышки, выберите «Диспетчер устройств». Найдите «Радиомодуль Bluetooth», разверните его и кликните правой кнопкой, клацните в появившемся меню по «Задействовать».
Теперь переходим к передаче данных.
Точно так же можно отправлять данные на мобильный, нужно лишь выбрать «Отправить файлы».
Как передать файлы с телефона на компьютер через облачные хранилища и мессенджеры?
Как бы не были хороши предыдущие пути, многие предпочитают пользоваться приложениями для передачи сообщений и сервисами для хранения документов.
Telegram
Теперь перекидывайте сюда документы, которые будут храниться на серверах Телеграма. Вы всегда сможете получить к ним доступ с любого устройства, где есть клиент Телеграм.
- Зайдите на веб-версию Telegram с компьютера или скачайте десктопную программу.
- Авторизуйтесь.
Теперь вы можете скачать все данные, которые есть в вашем канале. При желании добавляйте туда участников, чтобы дать им доступ к документам. К примеру, таким способом легко сохранять музыку, чтобы никогда ее не потерять.
Google Диск
Вместо Google Drive можете пользоваться Dropbox или Яндекс Диск, каждый имеет свои особенности и достоинства.
Как видите, вариантов много, и каждый предлагает интересные фишки, которые будут полезны в той или иной ситуации.
Мобильные устройства на базе android имеют возможность раздавать мобильный интернет. Эта функция у них прописана как «Точка доступа» или» «Мобильный Wi-fi роутер».
Более подробно рассмотрим варианты раздачи сети с телефонного аппарата, ноутбука и РС.
Способы раздачи сеты Wi-fi со смартфона
Читайте также:
И так, давайте разберемся, как раздать вай фай при помощи телефонного устройства.
На самом деле это просто и достаточно удобно.
Батарея при таком подключении не разряжается, что уже является преимуществом.
Для начала следует подключить интернет на телефоне и дождаться пока загорится соответствующий значок на экране.
Поискать в настройках «Беспроводные подключения и сети», / «Еще» .
Появилось окошко, в котором советуют установить настройки роутера.

Настройки безопасности оставляем с обозначением WPA2. И придумываем .
Проставляем отметку возле надписи «Мобильный Wi-fi роутер»/ «ОК» .

Точку доступа создали. Теперь нужно подключить к ней какое – либо устройство.
Подключение планшета
Читайте также: Что такое Wi-Fi репитер? Разбираемся с передачей на дальние расстояния
Выполняем следующие действия:
- Подключаем wi-fi.
- Заходим в список доступных сетей, созданных нами на телефоне.
- Выбираем ее.
- Нажимаем подключить.
Подключение ноутбука
Читайте также: ТОП-12 Лучших репитеров Wi-Fi сигнала для вашего дома | Обзор актуальных моделей 2019 года
- Выбираем заданную сеть.
- Вписываем наш пароль.
- Доступ к интернету разрешен.
Подключение смартфона

- Активируем wi-fi в планшете.
- В списке сетей находим ту, которую недавно создали на телефоне.
- Щелкаем правой кнопкой мышки по ней.
- В открывшемся окне прописывает и пароль.
- Подключить.

Если вам нужна информация о количестве подключенных пользователей – воспользуйтесь пунктом меню «Управление пользователями» .
Теперь рассмотрим, как раздать вай фай с телефона на . А сделать это достаточно просто.
Если устанавливать себе не телефон такой вид доступа, следует понимать, что теперь будет уходить больше денег на интернет, поэтому стоит подумать о переходе на трафик с неограниченным доступом.

Включите телефон и настройте его опции. Для этого зайдите в пункт «Еще» .
Потом установите режим модема и а затем включите точку доступа. Теперь сеть будет видимой на любом интерфейсе.
Когда на компьютере будет включена функция подключения к Wi-Fi, а телефон будет выполнять только функцию , на мониторе высветится сеть с подписанным именем, которое ранее было задано.
Выбираем сеть с именем, как в телефоне.
Идентифицируем с помощью пароля, что был записан как точка доступа.
Теперь компьютер будет подключаться к интернету через телефон.
Взамен на экране телефона высветится, что компьютер сопрягается с сетью.
Настройка подключения при помощи дополнительных программ
Читайте также: Как раздать Wi-Fi с ноутбука? Самые простые способы
Таковой является Osmino. Загрузить ее следует через приложение .

Устанавливаем приложение. После включения задайте имя и пароль для сети.
Лучше настраивать таким образом, чтоб всегда был пароль.

Подключаемся к точке доступа, перед этим нужно обязательно включить интернет.
Для того, чтоб потом выключить отдачу сети, нужно просто перетащить курсор и отключить интернет.

Телефон – модем передающий интернет через USB
Читайте также:
Для того, чтоб работать при помощи usb как , нужно обеспечить наличие модуля.
Чаще всего он уже есть в вашем .
Перед работой нужно еще раз проверить, работает ли телефон, как можем.
Для этого нужно попасть на панель управления к подпункту «отображение крупных значков»

И добавить телефон в виде модема в систему. Для этого следует пройти по пути «Устройства и принтеры» / «Добавление устройства» .

Система приступит искать устройства, доступные для включения в сеть онлайн.
Когда будет найден ваш телефон – щелкните по нему и подождите, пока появится окошко с кодом из 8 цифр.
Это пароль для синхронизации.

Теперь ожидаем установки драйверов.
По завершению процесса, двигаемся по пути «Панели управления» / «Телефон и модем» .

Появится окошко, в котором вводим код города, после ввода любых трех цифр попадает на закладку «Модемы» .
Здесь кликаем по конфигурации своего телефона и во вкладке «Cвойства» приходим к «Дополнительным параметрам» , в которой нужно вписать данные для мобильного оператора.
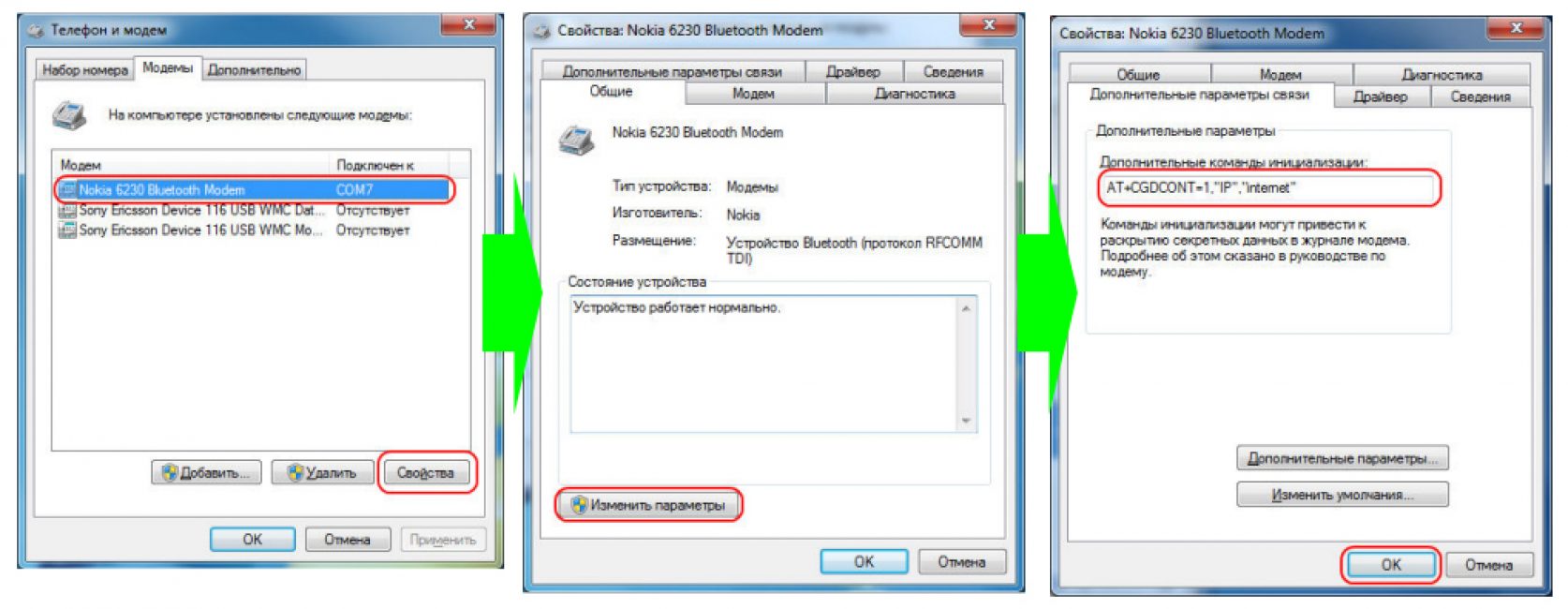
Теперь нужно создать подключение через Bluetooth, как через модем.
«Панель управления – Центр управления сетями и общим доступом». «Создание нового подключения или сети» – «Настройка телефонного подключения».

Используемый номер - *99# Имя пользователя - не указывается; Пароль - не указывается; Наименование подключения - название, что будет у вас отображаться в списке подключений.

Кликаем по кнопке Подключить . Все готово.
Раздать Wi-fi с ноутбука на телефон
Существует два способа раздачи вай фая: раздать вай фай с ноутбука с помощью программы Virtual Router Plus или прибегнув к созданию точки доступа на . Нужно прописать адрес сети.
Всем привет. Сегодня разбираемся с передачей файлов по WiFi между Андроид телефонами. Так как в наше время передача по блютуз уже прошлый век из-за крайне низкой скорости передачи, это еще сгодится перекинуть пару фоток/песен, а вот перекинуть видео ролик, уже проблема. И тут на помощь приходит WiFi. Но, есть маленькое но. Если в случае с Bluetooth — всё предельно просто и понятно, включил его на обеих устройствах и передавай себе, то с Вайфаем не все так однозначно, но тем не менее легко и просто. И как это делать мы сейчас и узнаем.
Как передавать файлы по WiFi
Ну, во-первых, стоит отметить, что передавать файлы по вайфаю можно разными способами, используя разные приложения, коих довольно большое множество, я лишь рассмотрю лишь один из них, но, как на мой взгляд, наиболее удобный и актуальный, так как нужный нам софт, без которого ничего не получится, установлен у очень многих пользователей.
Итак, первое — для начала заходим в Плей маркет и устанавливаем на оба устройства файловый менеджер ES Проводник, если он еще у вас не установлен конечно же 🙂
Второе — на одном из андроид устройств создаете точку доступа WiFi. Сделать это можно как через системные настройки телефона, так и через ES проводник. Рассмотрим подробнее:
Да, стоит отметить, что если вы уже находитесь в одной сети, скажем подключены к одному роутеру, то проделывать вышеописанную процедуру по созданию точки доступа не потребуется, можно сразу переходить непосредственно к передаче файлов по Wi Fi.
Создаем точку доступа средствами Android:
Я это делаю на том телефоне, с которого хочу передать, хотя, разницы это не имеет, можно точку доступа создавать на любом устройстве, главное, чтобы оба устройства были в одной сети. Итак, заходите в настройки -> Беспроводные сети -> Персональная точка доступа -> и активируете персональную точку доступа — выбираете способ WLAN:


Путь к этому меню и вид его у вас может быть немного другим, так как у меня 4 версия Андроид, которая на данный момент слегка устарела, на новых будет слегка отличаться, но тем не менее суть остается прежней.
На другом же телефоне, подключаемся к этой вай фай сети, как обычно, найдя сеть и введя необходимый пароль, который будет выдан на экране, как вы создадите точку.
Вариант 2 — Создаем точку доступа средствами ES Проводник:
Запускаем ES менеджер — идем в меню — для этого, нажимаем на 3 горизонтальные линии в верхнем левом углу (опять же, после выпуска обновлений ES проводника, меню и вид приложения может частично видоизмениться, но суть от этого не меняется):

и ищем пункт «Менеджер сетей»:
 дальше выбираем пункт «Создать точку доступа»:
дальше выбираем пункт «Создать точку доступа»:

после чего приложение создаст точку доступа, и выдаст её название и пароль доступа:

На этом всё. Сеть установлена. На самом деле, может показаться что все довольно сложно и запутанно, но это не так, все очень просто и быстро. Разок-другой попробуете, там все эти подготовления будут делаться за считанные секунды.
Перейдем к самому интересному….
Как передавать файлы по Вайфай
1. Запускаете на обеих Android устройствах ES проводник.
2. На телефоне, с которого будете передавать, выбираете необходимые файлы — по длинному тапу активируется режим выбора, а дальше, если нужно выбрать несколько, просто выбираете еще нужные файлы:

3. Выбрали всё что нужно, нажимаете три вертикальные точки в верхнем правом углу (1) и выбираете «Отправить» (2):
4. В следующем окне выбираете пункт — «Доступ через LAN»:

5. Приложение отсканирует доступные устройства, если появилось сразу, то окно можно убрать, нажав кнопку «Скрыть»…

6. и, если вы все сделали правильно, на предущих шагах, то выдаст вам список доступного(ых) устройств, выбираете его, отметив флажок (1) и жмете крайнюю кнопку в правом верхнем углу (2):

7. На принимаемом устройстве ES выдаст сообщение, что мол кто то там пытается вам передать такой то файл(ы) — нажимаете «ОК» — напомню, ES проводник, на другом телефоне должен быть открытым :


9. После чего уже собственно пойдет процесс отправки/получения…

10. В завершение появится окно об успешном завершении операции, где можно сразу открыть переданный файл или открыть папку с файлом:

Скорость конечно же в разы лучше, чем в случае с блютус, но, тем не менее, фильм, скажем, гиг на полтора, будет передаваться некоторое время — примерно минут 10-15. Скорость передачи плавает, на моей практике, где то от 1,5 до 3 Мб/сек. Но, так или иначе — это, в любом случае, отличный способ быстро и удобно, безо всяких шнуров, и перекидываний с флешки на флешку объемных файлов. Так что пробуйте и пользуйтесь на здоровье.
Ну вот и все у меня на тему передачи файлов по WiFi между андроид устройствами. Если есть вопросы — задавайте, помогу — чем смогу.
Юзеру ПК частенько приходится перебрасывать с компьютера на смартфон важные файлы, например, музыку, предварительно скачанную с интернета. Обычно для этих целей используют провод USB, однако не всегда он может быть под рукой. Также на ПК может отсутствовать беспроводной модуль Bluetooth. Немногие знают, что передача возможна и через беспроводную сеть Wi-Fi, если оба девайса подключены к одной точке доступа.
Как передать файлы с компьютера на мобильный девайс с Android через Wi-Fi
Для передачи файлов «по воздуху» с ПК на смартфон и наоборот разработаны различные сервисы. Некоторые из них работают через web-сервер, другие - через подключение с помощью FTP-сервера. Вне зависимости от того, какой описанный ниже способ вы будете использовать, ПК и мобильный девайс обязательно должны быть подключены к одной точке доступа Wi-Fi. В противном случае передать данные не получится.
При помощи WiFi File Transfer
Сперва рассмотрим, как использовать для соединения ПК и смартфона web-сервер. Воспользуемся утилитой под названием WiFi File Transfer:
- В интерфейсе телефона жмём на ссылку , чтобы попасть на страницу приложения в Play Market. Инсталлируем программу обычным способом: кликаем по «Установить» и ждём завершения загрузки и установки.
Скачайте WiFi File Transfer из Play Market
- Запускаем окно приложения и тапаем по центральной клавише «Старт».
Нажмите на кнопку «Старт»
- Утилита автоматически создаст адрес web-сервера, перейдя по которому вы получите доступ ко всем папкам смартфона. Это будет комбинация из нескольких чисел, разделённых точками.
На экране смартфона вы увидите адрес web-сервера для своего телефона
- Запускаем любой обозреватель на ПК и печатаем данный адрес в навигационной строке, предназначенной для привычных вам адресов сайтов.
- Обращаем внимание на серую панель «Передача файлов на устройство» справа на странице. Щёлкаем по первой белой клавише «Выбор файлов».
Кликните по «Выбор файлов»
- Выбираем в «Проводнике» файлы (если их несколько, нажимаем на них левой клавишей мыши с зажатой при этом кнопкой Ctrl). Кликаем по «Начать закачку» и ждём завершение процесса. После этого на вашем смартфоне сразу появятся переданные файлы.
Щёлкните по «Начать закачку»
Видео: передача файлов через WiFi File Transfer
Передача файлов по Wi-Fi с помощью Pushbullet
Ещё одним сервисом для передачи документов между ПК и мобильным девайсом является Pushbullet. Для выполнения операции необходимо загрузить на «Андроид» утилиту с таким названием, пройти регистрацию в системе, установить в любом обозревателе дополнение с таким же названием, а затем загружать или копировать файлы:
- Переходим на официальный сайт Play Market по этой ссылке или просто заходим в приложение магазина на Android и ищем через поисковое поле приложение Pushbullet. Загружаем и устанавливаем.
Загрузите с Play Market программу Pushbullet на телефон
- Регистрируемся в системе программы с помощью существующего аккаунта Facebook или Google.
Войдите в программу с помощью Facebook или Google
- Теперь переходим к действиям на ПК. Открываем любой браузер и заходим в магазин с расширениями для этого обозревателя. Рассмотрим переход на примере «Яндекс.Браузера».
- Щёлкаем по иконке в виде трёх горизонтальных полос и кликаем по строчке «Дополнения».
В меню браузера откройте раздел «Дополнения»
- Прокручиваем страницу до конца и жмём на жёлтую кнопку «Каталог расширений».
Перейдите к каталогу расширений
- С помощью поиска на странице магазина справа ищем дополнение Pushbullet.
Отыщите расширение Pushbullet
- Щёлкаем по зелёной кнопке с плюсом «Добавить».
Добавьте расширение Pushbullet в свой браузер
- Подтверждаем инсталляцию расширения в диалоговом окне браузера.
Подтвердите установку дополнения в окне
- Кликаем по иконке дополнения, которая появилась в правой части окна, и выбираем регистрацию.
Зайдите через тот же аккаунт на панели дополнения
- Входим также с помощью Google или Facebook (но здесь нужно зайти только через тот же аккаунт, что и в приложении на смартфоне).
Войдите в свой аккаунт в расширении
- Чтобы перебросить файлы с ПК на мобильный девайс, перетащите их на панель расширения браузера или нажмите на пункт File на той же панели, загрузите нужные файлы и кликните по Push It.
Загрузите файлы через меню File
Видео: как использовать Pushbullet
С помощью AirDroid
AirDroid - ещё один удобный и бесплатный сервис для передачи файлов с ПК на смартфон с Android и наоборот. Разработчиком является компания Sand Studio. Ход действий с этим сервисом будет следующим:
- Переходим на официальную страницу для загрузки AirDroid из Play Market. Инсталлируем на смартфон программу.
Установите AirDroid через Play Market на смартфоне
- В интерфейсе приложения тапаем по иконке камеры внизу.
Кликните по иконке камеры
- В любом браузере переходим по этой ссылке , ведущей на сервис приложения. Наводим камеру на QR-код, чтобы произошло соединение ПК и мобильного устройства.
Наведите камеру телефона на код с картинкой
- Справа должна отобразиться панель с моделью вашего телефона. В левой части интерфейса сервиса дважды кликаем по иконке «Файлы», чтобы открыть каталоги телефона.
Откройте раздел «Файлы», расположенный слева
- Чтобы добавить туда файлы с жёсткого диска ПК, кликните по кнопке «Загрузить», выберите документы и запустите передачу.
Через кнопку «Загрузить» закачайте файлы с жёсткого диска на телефон
- Вы также можете просто перейти в браузере по URL-адресу, указанному в приложении под ссылкой на сервис. Так можно сразу попасть в интерфейс с каталогами телефона.
Видео: как соединить ПК со смартфоном через AirDroid
Передача файлов по Wi-Fi с помощью FTP-сервера
Существуют специальные мобильные утилиты, превращающие смартфон в сервер FTP, который будет распознавать компьютер, подключённый к той же точке Wi-Fi. Мы разберём процедуру на примере приложения «FTP Сервер». Есть также и аналоги, например, My FTP Server.
Создание сервера FTP на Android
В первую очередь загрузим и установим указанную выше утилиту и создадим с помощью неё сервер:
- Заходим на «Андроиде» в магазин программ Play Market, набираем в поисковой строке запрос FTP-сервер и открываем страницу с искомой утилитой. Или просто переходим по ссылке для загрузки программы с официального сайта магазина. Щёлкаем по «Установить», а затем ждём, когда инсталляция завершится.
Установите программу FTP-сервер, используя Play Market
- Запускаем на смартфоне приложение, нажимая красную кнопку питания на главном экране программы.
Тапните по кнопке для старта
- Практически сразу на экране появится адрес сервера, который действует для вашего мобильного девайса. Также будут указаны логин и пароль.
На дисплее появится адрес FTP-сервера
Соединение с созданным сервером на ПК
Теперь переходим к манипуляциям на компьютере с Windows:
- Запускаем «Проводник» через ярлык с изображением компьютера или через меню «Пуск».
Дважды кликните по ярлыку «Этот компьютер»
- Чтобы осуществить подключение к серверу смартфона, набираем в навигационной строке «Проводника», расположенной сверху, тот адрес, который нам показало мобильное приложение. Жмём на Enter.
Наберите адрес полученного сервера в «Проводнике»
- Система сразу же переключится на раздел «Сеть» и в «Проводнике» отобразятся все каталоги и файлы, которые присутствуют на мобильном девайсе.
Скопируйте и вставьте нужные файлы с жёсткого диска
- Теперь просто копируем с жёсткого диска ПК нужные файлы и вставляем их в нужную папку на телефоне. Или просто перетаскиваем их мышкой, если открыто сразу два окна «Проводника».
Если «Проводник» не захочет открыть данные телефона, сделайте следующее:
- На главном экране «Проводника» кликните по свободному от значков полю правой клавишей. В сером дополнительном меню выберите строчку для добавления нового элемента в ваше сетевое окружение.
Кликните по «Добавить новый элемент»
- Нажмите на кнопку «Далее» в мастере настройки.
Выберите сетевое окружение и нажмите на «Далее»
- Наберите вручную адрес сервера вашего смартфона и кликните по «Далее».
Введите адрес FTP-сервера
- Введите также имя юзера в следующем окне, которое вам показало приложение.
- Напечатайте имя для данного сетевого подключения. Это может быть уже скопированный IP сервера FTP.
Напишите имя для сетевого размещения
- Нажмите снова на «Далее» в окне, где сообщается об успешном добавлении размещения.
- На главной странице «Проводника» появится новый раздел в блоке «Сетевое размещение». Кликните два раза по этому разделу, чтобы открыть его содержимое.
Откройте в «Проводнике» своё сетевое размещение
- Введите в сером окне пароль и логин. При необходимости поставьте отметку рядом с параметрами для сохранения пароля и анонимного входа.
Введите пароль и логин и кликните по «Вход»
- Теперь спокойно копируйте и вставляйте файлы из папок на жёстком диске в каталоги на смартфоне.
Откройте содержимое своего телефона
«Проводник» - не единственная программа, которую можно использовать для подключения к серверу смартфона. Вы можете взять и любой другой аналог от стороннего разработчика, например, бесплатное приложение Filezilla.
Видео: как связать ПК и смартфон с помощью FTP-сервера
Воспользуемся программой SHAREit
Следующая программа для быстрой передачи файлов от ПК к телефону - SHAREit от одноимённого разработчика. Приложение необходимо установить на два устройства сразу, так как одной инсталляции на смартфоне недостаточно:
- На ПК жмём ссылку для перехода на официальный ресурс приложения. Выбираем «десктопный» вариант для Windows, жмём на соответствующую зелёную кнопку для старта закачки. Запускаем скачанный установщик через панель с загрузками или «Проводник».
Скачайте с официального сайта версию SHAREit для Windows
- В мастере по инсталляции в главном окне кликаем по «Принять». Это будет означать, что мы согласны с условиями использования программы.
Примите условия соглашения
- Через кнопку «Обзор» выбираем нужный каталог, в котором будут сохранены все основные файлы приложения. Можно оставить папку по умолчанию.
Выберите папку для сохранения файлов
- При необходимости ставим значок для создания ярлыка на «десктопе», чтобы получить быстрый доступ к утилите.
Создайте ярлык для программы на «Рабочем столе»
- Когда инсталляция завершится, жмём на «Готово».
Щёлкните по «Завершить», чтобы запустить программу
- В запущенной программе принимаем условие - сбор информации о том, как вы используете приложение. Это необходимо для его совершенствования.
Нажмите на голубую кнопку «Принять»
- Теперь скачиваем эту же утилиту на мобильный девайс через тот же официальный ресурс (ссылка вверху) или через магазин Play Market .
Скачайте SHAREit через Play Market
- На главном экране мобильной версии программы тапаем по «Начать».
Тапните по «Начать»
- Вводим название своего профиля и выбираем для него картинку или фото. Жмём на «Сохранить».

При наличии беспроводного роутера, к которому подключены компьютеры и мобильные устройства, между ними можно организовать передачу файлов через Вай-Фай. Больше не нужны ни сетевые кабели, ни USB-переходники, ни съёмные накопители. Рассмотрим, какие есть варианты обмена данными между двумя компьютерами под управлением операционной системы Windows 7 – 10.
Домашняя группа
Ноутбуки и ПК, работающие в одной беспроводной сети, целесообразно объединить в так называемую домашнюю сеть. Она позволит быстро и удобно обмениваться информацией между любыми её клиентами через Wi-Fi. Чаще всего способ применяется для обмена данными дома и в небольших офисах.
Преимущество метода – не нужен выход в Интернет, а значит, ширина пропускного канала не ограничена скоростью интернета. Отлично подходит для копирования значительных объемов данных между компьютерами.
Как организовать домашнюю группу для переноса файлов между ПК и ноутбуками:
- Откройте «Панель управления», переключите вид её иконок на значки, перейдите в подраздел «Домашняя группа».

- Кликайте «Далее», а в следующем диалоге укажите директории, к которым нужно открыть общий доступ иным клиентам текущей домашней группы.

- Запишите отобразившийся пароль, закройте окно.

Для правильной работы необходимо обязательно активировать сетевое обнаружение в настройках!
При необходимости присоединиться к готовой группе выполните следующие процедуры:
- Зайдите в раздел «Панели управления» «Домашняя группа», кликните «Присоединиться».

- Введите сохранённый при её создании пароль.
Как организовать обмен данными, если нет роутера, смотрите в следующем видео:
Облачные хранилища и файлообменники
Не совсем то, что нужно большинству пользователей, особенно с медленным интернетом или при необходимости обменяться десятками гигабайт мультимедиа. Преимущество решения: круглосуточный доступ к личным данным с любых устройств. Недостатки: конфиденциальность ставится под сомнение и скорость обмена зависит от пропускной способности интернет-канала.
Облачных сервисов и файлообменников очень много. Среди вторых выделим Megaupload, а из сервисов для хранения – Яндекс.Диск, Google.Disk, Dropbox, OneDrive.
Передачу файлов с ПК на ПК рассмотрим на примере «облака» от Microsoft:
- Зайдите в каталог «OneDrive» через Проводник (открывается Win + E).

- Скопируйте в каталог или подкаталог нужные объекты.
- Авторизуйтесь на сайте через фирменное приложение для мобильных устройств или через интернет-обозреватель для получения доступа к личным данным и документам.
Работа со всеми остальными ресурсами отличается мало.
SHAREit
Бесплатный клиент, который позволит организовать передачу файлов по Wi-Fi между компьютерами на платформе Windows и устройствами Android без ограничений по размеру. Скорость копирования при этом ограничена только пропускной способностью вашей беспроводной сети (100, 200, 600 Мбит), и не зависит от скорости интернета.
Описание способа передачи:
- Чтобы перекинуть файлы с ноутбука на ноутбук или между компьютерами с Wi-Fi модулем, з апустите приложение на обоих устройствах.
- На одном кликните «Принять», на втором – «Отправить».

- Выберите вариант подключения (к ПК).

- Выберите целевые устройства на обеих машинах.

- Подтвердите запрос на сопряжение устройств.
- Выбирайте файлы, отмечая их флажками в окне обозревателя. Для отправки кликните «Открыть».

В первый раз придётся подтвердить установку соединения. Если активировать опцию «Всегда принимать…», запросы с подтверждением больше появляться не будут.

- Дождитесь завершения передачи (она не возобновляется) и закройте приложения.

- В случае, если нужно ещё передавать файлы с/на ПК, с телефона или планшета через Wi-Fi, кликните «Отправить».

- Выберите документы и запустите процесс их копирования. Для прерывания связи нажимайте «Отсоединиться».

- При необходимости можете изменить каталог для получения файлов в настройках приложения. По умолчанию это папка «Download». Историю обмена можете увидеть в журнале.

Аналогичным образом осуществляется обмен информацией между мобильными устройствами, либо гаджетом и компьютером, которые подключены к одной беспроводной точке доступа.
Перекинуть данные c ноутбука на ноутбук через Wi-Fi можно с помощью менее популярной утилиты Connect2, в которую со временем превратилась программа SHAREit.
AirDrop
Кроме SHAREit отправлять файлы по Wi-Fi между Android и компьютерами под Windows можно через файловый менеджер с поддержкой сетевых протоколов: X-Plore или ES Проводник.
Как передать файлы с компьютера на компьютер, рассмотрим на примере X-Plore.