Telnet — это сетевой протокол, который используется для управления различным оборудованием путем ввода текстовых команд. Чаще Телнет используют профессионалы в сфере IT. Но рядовому пользователю он тоже может иногда пригодиться. Например, для управления роутером или удаленным компьютером. Теперь о том, как включить этот протокол в операционной системе. Если в Windows XP клиент telnet включен по умолчанию, то начиная с Vista этот компонент отсутствует нужно включать вручную. Если вам нужен телнет в Windows 10, 8 и 7, читайте инструкцию.
Как включить telnet в Windows 10 и 8.1
В Windows 10 нажмите правой клавишей мыши по кнопке Пуск и выберите Программы и компоненты :
Также, в любой версии ОС можно нажать комбинацию клавиш Win+R , ввести и нажать Enter :
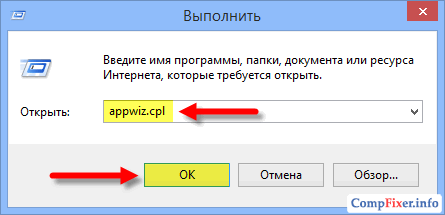
В окне Программы и компоненты нажмите на ссылку Включение или отключение компонентов Windows :

Установите галку рядом с пунктом Клиент Telnet и нажмите OK :

Дождитесь установки компонента:

Готово. Теперь можете открывать консоль и пользоваться. По умолчанию утилита использует 23 порт, но вы можете указать порт явным образом и попробовать подсоединиться к любому порту. Пример, telnet 192.168.1.1 21 . После команды указывается IP адрес удаленного устройства и через пробел нужный порт. Если порт не указан, будет произведена попытка установить соединение с портом по умолчанию — 23.
Также стоит сказать, что если вы не хотите включать телнет в Windows, вы можете скачать в Интернете утилиту под названием Putty. Она может то же самое и многое другое. Поищите информацию в сети.
В этой статье я расскажу, как использовать telnet в операционной системе (ОС) Windows 7. Но в начале коротко остановлюсь на том, что же такое telnet и для чего он используется. Telnet – это один из протоколов сетевого взаимодействия. Появился он ещё в прошлом столетии и зачастую использовался для удалённого подключения к различным устройствам в сети.
И так, перейдем непосредственно к нашему вопросу. В стандартной установке в операционной сиситеме Windows 7 данный протокол отключен. Если возникает необходимость в использовании этого протокола на рабочих станциях с ОС Windows 7 нужно выполнить некоторые манипуляции по его включению. Необходимость его использования может возникнуть не только у системных администраторов, которые с его помощью настраивают сетевые устройства и часто используют его в работе, но и у рядовых пользователей, далёких от системного администрирования.
Имеется, как минимум два способа как включить протокол telnet в ОС Windows 7.
Первый наиболее простой способ следующий:

В окошке ставим галочку – «Клиент Telnet».

На этом всё, вы успешно включили протокол Telnet на вашем компьютере.
Возможен ещё один нюанс при включении протокола таким методом, может быть следующая ситуация, что когда при выборе – «Включение или отключение компонентов Windows» перечень компонентов может быть пустой. От нас потребуется внести небольшую корректировку в реестр. Напоминаю, как открыть реестр нажимаем «Пуск» — чуть выше Пуска в строчке поиска набираем regedit,


После этого нужно отправить рабочую станцию в перезагрузку и повторить вышеуказанные действия.
Второй способ использует командную строку, обычные пользователи редко с ней работают и зачастую не знают, что имеется такой функционал. Поэтому, кто не считает себя продвинутым пользователем лучше воспользоваться первым способом включения протокола.
Итак, нажимаем «Пуск» — чуть выше Пуска в строчке поиска набираем cmd и жмем Enter.

Открывается черное окошко, в котором мигает курсор, это то что нам необходимо — командная строка. Далее в этой строке набираем команду «dism/online/Enable-Feature/FeatureName:TelnetClient» и нажимаем Enter.

После непродолжительной паузы появляется информационное окошко, что операция выполнена успешно. Всё установка Telneta завершена.
Надеюсь, что моя статья будет полезна. Помните, что Telnet это далеко не безопасный протокол, поэтому, работая с ним нужно помнить о мерах безопасности.
Telnet - это сетевая утилита, которая позволяет соединиться с удаленным портом любого компьютера и установить интерактивный канал связи, например, для передачи команд или получения информации. Можно сказать, что это универсальный браузер в терминале, который умеет работать со множеством сетевых протоколов.
Эта утилита очень часто использовалась раньше, для удаленного управления компьютером с Linux, но потом ей на замену пришел защищенный протокол SSH. Но telnet все еще используется, например, для тестирования сети, проверки портов, а также для взаимодействия с различными IoT устройствами и роутерами. В этой статье мы рассмотрим что такое telnet, а также как пользоваться telnet для решения своих задач.
Как я уже сказал, эта утилита предназначена для создания интерактивного соединения между удаленными компьютерами. Она работает по протоколу TELNET, но этот протокол поддерживается многими сервисами, поэтому ее можно использовать для управления ими. Протокол работает на основе TCP, и позволяет передавать обычные строковые команды на другое устройство. Он может использоваться не только для ручного управления но и для взаимодействия между процессами.
Для работы с этим протоколом мы будем использовать утилиту telnet, ею очень просто пользоваться. Давайте рассмотрим синтаксис telnet:
$ telnet опции хост порт
Хост - это домен удаленного компьютера, к которому следует подключиться, а порт - порт на этом компьютере. А теперь давайте рассмотрим основные опции:
- -4 - принудительно использовать адреса ipv4;
- -6 - принудительно использовать адреса ipv6;
- -8 - использовать 8-битную кодировку, например, Unicode;
- -E - отключить поддержку Escape последовательностей;
- -a - автоматический вход, берет имя пользователя из переменной окружения USER;
- -b - использовать локальный сокет;
- -d - включить режим отладки;
- -р - режим эмуляции rlogin;
- -e - задать символ начала Escape последовательности;
- -l - пользователь для авторизации на удаленной машине.
Это все, что касается команды telnet для установки соединения. Но соединение с удаленным хостом, это только полдела. После установки подключения telnet может работать в двух режимах:
- Построчный - это предпочтительный режим, здесь строка текста редактируется на локальном компьютере и отправляется только тогда, когда она будет полностью готова. На такая возможность есть не всегда и не у всех сервисов;
- Посимвольный - все набираемые вами символы отправляются на удаленный сервер. Тут будет сложно что-либо исправить, если вы допустили ошибку, потому что Backspace тоже будет отправляться в виде символа и стрелки движения тоже.
Использование telnet заключается в передаче специальных команд. У каждого сервиса свои команды, но у протокола есть свои команды telnet, которые можно применять в консоли telnet.
- CLOSE - закрыть соединение с сервером;
- ENCRYPT - шифровать все передаваемые данные;
- LOGOUT - выйти и закрыть соединение;
- MODE - переключить режим, со строчного на символьный или с символьного на строчный;
- STATUS - посмотреть статус соединения;
- SEND - отправить один из специальных символов telnet;
- SET - установить значение параметра;
- OPEN - установить подключение через telnet с удаленным узлом;
- DISPLAY - отобразить используемые спецсимволы;
- SLC - изменить используемые спецсимволы.
Мы не будем рассматривать все команды, поскольку они вам вряд ли понадобятся, а если и понадобятся, то вы легко сможете их найти в официальной документации.
Как пользоваться telnet?
Дальше мы рассмотрим как использовать telnet для решения ваших задач. Обычно, утилита уже установлена в большинстве систем, но если это не так, то вы можете установить telnet из официальных репозиториев, например, в Ubuntu:
sudo apt install telnet
Теперь перейдем к применению утилиты. Изначально она использовалась для удаленного управления компьютером, но поскольку потом был разработан более безопасный протокол SSH, использовать ее перестали.
1. Доступность сервера
Утилита все еще может быть полезной при поверке доступности узла, для этого просто передайте ей ip адрес или имя хоста:
telnet 192.168.1.243
Для этого не обязательно применять telnet, есть ping.
2. Проверка порта
C помощью telnet мы можем проверить доступность порта на узле, а это уже может быть очень полезным. Чтобы проверить порт telnet выполните:
telnet localhost 123
$ telnet localhost 22

В первом случае мы видим, что соединение никто не принимает, во втором же выводится сообщение об успешном подключении и приветствие SSH сервера.
3. Отладка
Чтобы включить режим отладки и выводить более подробную информацию во время работы используйте опцию -d во время подключения:
sudo telnet -d localhost 22
4. Консоль telnet
Использование консоли telnet тоже важный момент в разборе как пользоваться telnet. В основном режиме вы можете выполнять команды, на удаленном сервере, если же вы хотите адресовать команду именно telnet, например, для настройки ее работы, необходимо использовать спецсимвол для открытия консоли, обычно утилита сразу говорит вам что это за символ, например, по умолчанию используется "^[":

Для его активации вам нужно нажать сочетание клавиш Ctrl+[, затем вы уведите приглашение ввода telnet.
Чтобы посмотреть все доступные команды, вы можете набрать?. Например, вы можете посмотреть статус подключения:
telnet> status

Здесь есть и другие интересные возможности. Такие вещи можно проделывать при любом подключении с помощью утилиты telnet.
5. Посмотреть сайт telnet
Один из распространенных способов использования telnet - это тестирование сайта из консоли. Да, красивую веб-страницу вы не получите, но можете вручную собрать запросы и видеть все переданные сервером данные.
telnet opennet.ru 80
 Затем наберите команду веб-серверу:
Затем наберите команду веб-серверу:

Веб сервер вернет полностью страницу, а также заголовки, которые необходимы для ее отображения браузером.
6. Удаленное управление telnet
Настоятельно не рекомендуется использовать небезопасный telnet для удаленного управления, потому что все команды и пароли могут быть прослушаны сторонним пользователем. Но иногда, например, для роутеров telnet все же используется для удаленного управления. Все работает точно так же, как и для других подключений, только нужно использовать порт 23, а на удаленном компьютере должен быть установлен telnet-server:
telnet localhost 23
 Тут порт можно даже не указывать, потому что по умолчанию будет использоваться именно 23. Далее, вам нужно ввести логин и пароль, а затем вы сможете выполнять команды в удаленной системе.
Тут порт можно даже не указывать, потому что по умолчанию будет использоваться именно 23. Далее, вам нужно ввести логин и пароль, а затем вы сможете выполнять команды в удаленной системе.
Выводы
В этой статье мы рассмотрели примеры использования telnet, а также что представляет из себя эта утилита, хотя она уже не используется по своему основному назначению, но до сих пор может быть полезной многим пользователям и системным администраторам. Если у вас остались вопросы, спрашивайте в комментариях!
Клиент Telnet встроен в Microsoft Windows Server 2008 и Windows 7, однако, он по умолчанию отключен. Т.е. при первом запуске из командной строки команды telnet , система ответит, что такая команда не найдена. Удобство протокола Telnet заключается в том, что его можно использовать для доступа к различным ОС (Linux, Unix или Windows) и устройствам (модемы, коммутаторы, маршрутизаторы). Однако в последнее время специалисты Microsoft перестали жаловать telnet, теперь если вам нужен доступ к командной строке другого компьютера, работающего под ОС Windows, они рекомендуют использовать функции Windows Remote Desktop, ведь это намного проще. В ОС Windows Server 2008 также возможно использовать функцию Remote Shell (WinRS), который считается более безопасным, чем telnet. Я, кстати, во многих случаях предпочитаю вместо telnet использовать для удаленного управления системами .
Как было отмечено выше, клиент Telnet считается дополнительной функцией в обеих операционных системах, и может быть легко установлен:
В Windows Server 2008, вы можете установить клиент Telnet с помощью мастера Add Features Wizard в Server Manager. В Windows 7, вы можете установить клиент Telnet, воспользовавшись опцией Turn Windows Features On or Off на панели управления.
Чтобы установить клиент Telnet в Windows Server 2008, выполните следующие действия:

 5. На странице Подтверждение нажмите на Install
.
5. На странице Подтверждение нажмите на Install
.
6. После завершения установки, нажмите на « Close «.
Кстати, установить клиент telnet можно и из командной строки, для этого нужно набрать следующую команду:
Servermanagercmd –I Telnet-Client
 Чтобы установить клиент Telnet в Windows 7, выполните следующие действия.
Чтобы установить клиент Telnet в Windows 7, выполните следующие действия.
telnet.exe — это штатный телнет-клиент в операционных системах семейства Windows. Он позволяет удалённо управлять различными сетевыми устройствами (коммутаторами, роутерами, серверами и т.п.) по протоколу Телнет. Присуствует во всех версиях операционных систем Microsoft. В последних версиях (Windows 7, 8 и 10) по умолчанию деактивирован и чтобы запустить telnet.exe нужно дополнительно активировать его в компонентах ОСи.
Месторасположение программы: папка
Команды Telnet:
c - close - закрыть текущее подключение d - display - отобразить параметры операции. Доступные параметры: - WILL AUTH (проверка подлинности NTLM) - WONT AUTH - WILL TERM TYPE - WONT TERM TYPE - LOCALECHO off - LOCALECHO on o - open имя_узла [Порт] - подключиться к сайту (по умолчанию, Порт = 23) q - quit - выйти из telnet set - set установить параметры ("set ?" для вывода их списка). Доступные параметры: - bsasdel символ будет отправляться как символ - crlf режим возврата каретки; приводит к отправке символов CR & LF - delasbs символ будет отправляться как символ - escape x где x - символ переключения в режим telnet-терминала и обратно - localecho включение локального эха. - logfile x где x - файл входа текущего клиента в систему - logging выполнение входа в систему - mode x где x - консоль или поток - ntlm включение проверки подлинности NTLM. - term x где x - ansi, vt100, vt52, или vtnt sen - send - отправить строки на сервер st - status - вывести сведения о текущем состоянии u - unset - сбросить параметры ("unset ?" для вывода их списка) Доступные параметры: - bsasdel символ будет отправляться как символ - crlf режим возврата каретки; приводит к отправке символов CR & LFbsasdel символ будет отправляться как символ - crlf режим перевода строки; приводит к отправке символа CR - delasbs символ будет отправляться как символ - escape символ переключения в режим telnet-терминала и обратно не задан - localecho отключение локального эха - logging отключение выполнения входа в систему - ntlm отключение проверки подлинности NTLM. ?/h - help вывести справкуВключаем telnet в Виндовс:
Последовательность действий следующая:
1. Заходим в Панель управления Виндовс 10 и находим раздел «Программы и компоненты». Попав в него, в меню справа находим пункт «Включение или отключение компонентов Windows»:
Откроется окно «Компоненты Windows» в котором надо найти и поставить галку на Клиент Telnet
.
Жмём на «ОК» и ждём выполнения изменений:
Кликаем на «Закрыть». Готово, мы успешно установили telnet.exe в Windows 10.
Как запустить Telnet в Виндовс:
Нажимаем комбинацию клавиш Win+R чтобы открыть окно «Выполнить»:
В строчку «Открыть» вводим команду cmd
и кликаем на «ОК».
Так мы запустим командную строку Виндовс.
Затем вводим команду telnet
и нажимаем клавишу «Enter». Телнет-клиент Windows 10 запущен и можно им пользоваться.