Как
Причин этой неприятности к сожалению достаточно, начиная от неправильно написанных драйверов, пагубных действий вируса, ошибок файловой системы и заканчивая нашими ошибочными действиями при работе с компьютером, бояться таких проблем не надо, нужно научиться с ними эффективно бороться. Windows 7 имеет в своём арсенале достаточно мощный и хороший инструмент->Среду восстановления, которое создаётся автоматически при установке Windows 7 в скрытом разделе и содержит в себе пять других инструментов решающих многочисленные неисправности и неполадки.
Запустить средство восстановления , можно нажатием кнопки F-8 на клавиатуре сразу же после запуска компьютера.
После этого перед вами откроется меню дополнительные варианты загрузки:
Устранение неполадок компьютера,
Безопасный режим,
Безопасный режим с загрузкой сетевых драйверов и т.д.
Прежде чем выбирать пункт , попробуйте вариант проще - – простыми словами, операционная система всегда запоминает последнюю удачную загрузку компьютера и заносит эту информацию в реестр. При проблемах с загрузкой, Windows может вспомнить параметры реестра и настройки драйверов, которые были использованы при последней удачной загрузке системы и использовать их, если вами будет выбран пункт - Последняя удачная конфигурация .
Если же это средство не поможет, выберем первое->Устранение неполадок компьютера ,
После нажатия кнопки F-8 при загрузке компьютера, у вас может не быть пункта >Устранение неполадок компьютера , а будет только Безопасный режим и так далее, возникает вопрос почему.При установке Windows 7, раздел среды восстановления создаётся автоматически и находится в корне диска (С:) в папкеRecovery. Так же можно увидеть в окне Управление дисками - отдельный, скрытый раздел винчестера, объём у него всего 100 Мбайт, он используется для хранения загрузочных файлов конфигурации загрузки (BCD) и загрузчика системы (файл bootmgr).Увидеть его можно Компьютер-> Управление->Управление дисками. Удалять этот раздел ни в коем случае нельзя (многие его удаляют по незнанию), в противном случае у вас не будет запускаться среда восстановления, то есть пунктаУстранение неполадок компьютера у вас не будет, а в более тяжёлых случаях вы просто не загрузите систему.
На нижнем скришноте можно заметить ещё один скрытый раздел, объёмом 9,02 ГБ, это скрытый раздел восстановления с заводскими настройками моего ноутбука, у вас он может быть больше или меньше. Его тоже лучше не удалять, в случае необходимости, можно всегда восстановить Windows 7 с него.
Что делать если раздела со средой восстановления у вас нет и при нажатии кнопки F-8, в меню Дополнительные варианты загрузки, не появляется пункт Устранение неполадок компьютера ? Как тогда восстановить систему Windows 7 ?Спасти здесь может установочный диск с операционной системой Windows 7. Запустить средство восстановления, можно загрузившись с оригинального установочного диска Windows 7 , выбрав в самом начале пункт Восстановление системы. Если установочного диска с у вас нет, тогда можно использовать Диск восстановления Windows 7
В параметры восстановления системы мы всё-таки попали или с помощью кнопки F-8 и пункта Устранения неполадок , или установочного диска Windows 7 или диска восстановления Window s. В меню выбора средства восстановления системы , выбираем первое:Восстановление запуска ->произойдёт анализ неисправностей мешающих нормальной загрузке Windows 7 и дальнейшее их исправление для нормальной загрузки и функционирования операционной системы. В процессе нас могут предупредить, что обнаружены проблемы в параметрах загрузки, нажимаем Исправить и перезапустить.
1. Восстановление системы , с помощью данной функции мы сможем выбрать ранее созданную точку восстановления, если оно включено и откатиться назад на то время, когда наша Windows 7 прекрасно работала и загружалась.
2.
Он поможет, когда у вас нет оригинального установочного диска с Windows 7. Иногда бывают ситуации, когда в силу разных причин или из за действий вируса , вы совсем не сможете загрузить ОС. Поэтому, сразу после установки Windows 7 на ваш ноутбук или компьютер, создаём при помощи данной функции->Восстановление образа системы , архивный образ нашей Windows 7 на жёстком диске. Обязательно нужно создать Диск восстановления Windows 7 (читайте ниже), он поможет воспользоваться образом системы, если меню Дополнительные варианты загрузки недоступно.
Нажимаем
Пуск ->Панель управления ->Архивирование данных компьютера .
Выбираем Создание образа системы
далее выбираем локальный диск , на котором будем хранить архив системы. В моём случае локальный диск (Е:) , если у вас в системном блоке несколько жёстких дисков, то конечно бэкап лучше расположить на том жёстком диске, где не установлена операционная система.
Нажимаем архивировать и начнётся процесс создания архива с нашей Windows 7.Создали, выглядеть он будет вот так.
Теперь, развернуть архив с Windows 7, на ваш компьютер в случае необходимости, вы сможете за 20-30 минут. Как это сделать читаем далее.
Запускаем редство восстановления Windows 7 , нажатием кнопки F-8 на клавиатуре сразу же после запуска компьютера. Открывается меню дополнительные варианты загрузки , выбираем устранение неполадок компьютера.
Восстановление образа системы
Использовать последний доступный образ системы
Конечно все данные на локальном диске, куда сейчас восстанавливается операционная система, удалятся, поэтому можно предварительно загрузиться с любого Live CD и скопировать то, что вам нужно.Как ещё можно восстановить систему Windows 7 ? Конечно с помощью диска восстановления Windows 7. Создадим диск восстановления , который можно использовать для загрузки компьютера, на нём будут находиться средства восстановления, с помощью которых можно восстановить неисправности загрузки Windows 7, а так же восстановить операционную систему из архивной копии, которую мы создали заранее.
Программа для исправления ошибок windows 7. Если это то что вы искали, то вы попали по адресу.
Чтобы справиться с ошибками системы, часто приходится прибегать к помощи сторонних программ. С возможностями пяти самых популярных из них будем знакомиться сегодня.
Microsoft Fix it
А главный их недостаток в том, что они часто оказываются неэффективны.
NetAdapter Repair All In One

Рассчитана на опытного пользователя, который понимает суть и назначение элементов сетевой подсистемы: файла Hosts, протокола TCP/IP, служб DNS, DCHP, NetBIOS и остального.
NetAdapter Repair All In One не устраняет ошибки автоматически. Она предлагает пользователю самостоятельно решить и указать, что исправить.
Кроме того, в состав утилиты входят средства диагностики и просмотра сетевых настроек.
Просмотр доступен всем, а функции исправления - только администратору компьютера.
Использование утилиты новичками сильно затрудняет англоязычный интерфейс, но для тех, кому она адресована, это не составит проблемы.
NetAdapter Repair позволяет исправить:
- настройки DHCP;
- адреса DNS (заменить на публичные от Google);
- таблицу маршрутизации;
- работу протокола NetBIOS;
- настройки криптографии и приватности в сети;
- настройки сетевых служб Windows.
Утилита NetAdapter Repair All In One удобна и полезна тем, кто понимает смысл решаемых ею задач, а таких среди обычных пользователей ПК не слишком много.
Kerish Doctor
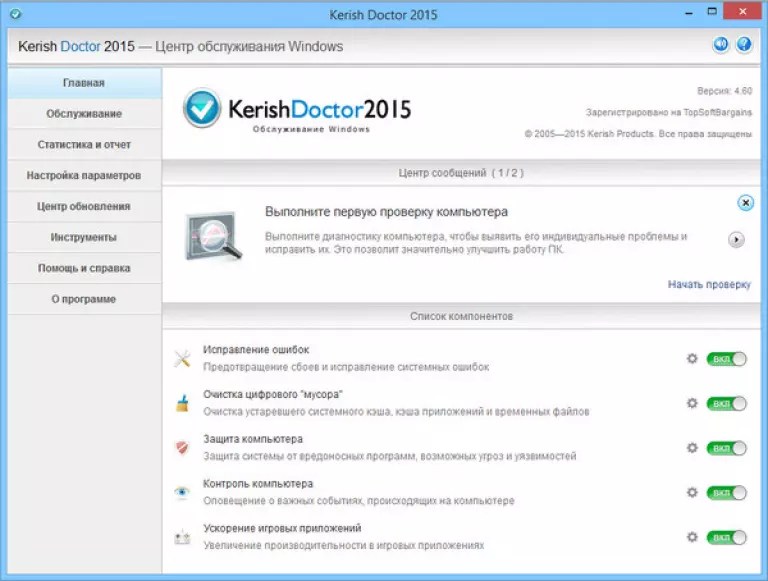
Anvisoft PC PLUS

Anvisoft PC PLUS - еще одно средство исправления всевозможных ошибок системы и программ, но на этот раз бесплатное.
В списке возможностей Anvisoft PC PLUS:
- решение проблем со значками и ярлыками на рабочем столе;
- устранение сбоев сетевых подключений;
- устранение ошибок программного обеспечения, в том числе отсутствия необходимых библиотек (dll);
- исправление системных ошибок, информирование пользователя о неполадках;
- решение часто встречающихся проблем в популярных играх , к примеру, FIFA World и Angry Birds;
- очистка кэша браузера;
- круглосуточная техническая поддержка (к сожалению, только англоязычная).
Программа не имеет русскоязычной локализации, но, по заверениям разработчиков, пользоваться ею сможет и новичок.
Впрочем, продвинутым юзерам, а особенно любителям игр, она также будет полезна.
Registry Repair

Registry Repair от Glarysofte - простая в управлении программа для исправления ошибок реестра Windows 7, 8 и XP.
Она проверяет системный реестр на ошибки, наличие неверных путей, не до конца уделенных записей и автоматически исправляет это.
Registry Repair, в отличие от аналогов, умеет распознавать до 18 типов ошибок в реестре. Продуманная технология сканирования бережно расходует системные ресурсы и не замедляет работу ПК.
Возможности Registry Repair:
- сканирование всего реестра или только выбранных областей (меню «Пуск», системных служб, шрифтов, путей программ, автозапуска, ассоциаций файлов, расширений, списков истории, звуков и событий, справки и ресурсов, пользовательских элементов и прочего);
- поиск и удаление записей, сделанных adware и spyware (рекламными и шпионскими программами);
- глубокое сканирование системного раздела, раздела всех пользователей и только текущей учетной записи;
- создание пользовательского списка исключений из проверки;
- отмена изменений, сделанных программой (создание резервных копий реестра перед исправлением);
- сохранение истории изменений с функцией просмотра.
Registry Repair поддерживает множество языков, в том числе русский, распространяется по бесплатной лицензии и ориентирован на простого пользователя.
Разработчик гарантирует, что программа не допустит случайных ошибок, которые могут нарушить загрузку и работоспособность Windows.
Что выбирать?
Какая из программ для исправления ошибок Windows 7, 8 и XP - лучшая? Самым большим набором функций обладает Kerish Doctor - единственное платное решение в сегодняшнем обзоре.
Самой профессиональной является утилита NetAdapter Repair, которая, к сожалению, не для всех. Registry Repair работает только с реестром, а Anvisoft PC PLUS делает всего понемногу.
Утилиты Microsoft Fix it - самые «родные» для Windows - близкие и безопасные.
Словом, каждая из программ по-своему «самая». А какая лучше - пусть каждый пользователь определит для себя лично.
Программа для исправления ошибок в Windows 7
5 лучших бесплатных программ для исправления ошибок ОС Windows 7
Для исправления некоторых неполадок в Windows, есть встроенный компонент "". Пусть он и не решит всех проблем, но как средство диагностики для определения направления устранения неполадки, вполне подойдет. Для просмотра всех встроенных средств откройте в Панели управления пункт . Или нажмите клавиши Win + R и введите команду:
control.exe /name Microsoft.Troubleshooting
Откроется главное окно "Устранение неполадок компьютера "
Прежде всего проверьте во вкладке Настройка пункт Обслуживание компьютера , где необходимо, чтобы этот пункт был включен. Для просмотра всех категорий выберите пункт "Просмотр всех категорий "

Теперь достаточно выбрать тот пункт, который необходимо проверить. Чаще всего - это пункт связанный с производительностью "Быстродействие". Если щелкнуть ссылку Дополнительно и снять флажок Автоматически применять исправления , то при обнаружении неполадки будет отображен список возможных путей ее устранения.

Примечание : При запуске средство устранения неполадок может задать несколько вопросов или сбросить часто используемые параметры. Если средству устранения неполадок удалось решить проблему, можно закрыть его. В противном случае на экране будет отображен запрос с несколькими вариантами ответа для поиска решения по устранению неполадки в Интернете. В любом случае пользователь всегда сможет просмотреть полный список внесенных изменений

Дополнительная информация
К сожалению, Windows 7, как и любая другая «операционка» всего семейства, не застрахована от появления разного рода ошибок и замедления работы, по сравнению с тем, что было сразу же после установки, так сказать, с чистого листа. Давайте посмотрим, почему возникают неполадки и как производится исправление ошибок Windows 7 самых разных типов.
Для чего нужна оптимизация Windows 7?
Как правило, процесс исправления некоторых системных неполадок во всех «операционках» Windows еще называют оптимизацией системы. Для чего она используется? Для ускорения работы посредством исправления ошибок системы, не видимых глазу пользователя, оптимизации доступа к данным, удаления мусорных файлов, исправления или удаления некорректных записей в системном реестре и т.д.
Какая программа для исправления ошибок Windows 7 будет использоваться, это уже сугубо личное дело каждого юзера. Однако здесь стоит отметить, что практически все приложения такого рода работают по схожим между собой принципам.
Исправление ошибок «семерки» собственными средствами системы
Прежде чем говорить о том, чтоб собой представляет исправление системных ошибок Windows 7 при помощи сторонних утилит, рассмотрим собственные стандартные средства системы. Они не так уж и примитивны, как многие думают.

Просто некоторые юзеры, разбирающиеся в настройках или использовании «семерки» весьма поверхностно, не знают даже, как использовать простейшие команды, допустим, проверки диска. А ведь при задании дополнительных параметров в виде вводимых после самой команды литер можно добиться многого.

Конечно, для автоматизации процесса может использоваться программа для исправления ошибок Windows 7 под названием Windows 7 Manager, которая, собственно и создавалась исключительно для применения в среде «семерки», но для начала скажем несколько слов о простейших методах поиска и исправления неполадок при помощи встроенных средств.
Проверка жесткого диска
Итак, первейшее средство исправления системных ошибок - это проверка жестких дисков и их логических разделов. Как правило, из-за наличия ошибок на системном диске (где инсталлирована «семерка») система может тормозить или выдавать сообщения о невозможности выполнения того или иного процесса.

Наверное, все знают, что простейшим способом проведения проверки винчестера является запуск этого процесса из параметров свойств, вызываемых из контекстного меню в обычном «Проводнике» правым кликом на литере диска или раздела. На вкладке общих свойств можно сразу же произвести очистку диска от ненужных файлов, а в сервисном разделе - использовать проверку и дефрагментацию.
Интересно, что в процессе очистки удаляются даже не нужные более данные о точках восстановления. При проверке лучше всего задействовать еще и параметр автоматического исправления ошибок. Дефрагментация позволяет ускорить доступ к программам и файлам, которые используются системой наиболее часто, путем перемещения их в самые быстрые области винчестера без смены логического адреса.
Отдельно стоит сказать, что проверка винчестера может быть запущена из того же меню «Выполнить» или из командной строки от имени администратора путем введения строки chkdisk c: \f (для автоматического исправления неполадок на диске «C»). А, например, команда chkntfs c: \x позволяет избавиться от ошибок, связанных с функционированием самой файловой системы NTFS. Этот вариант, кстати, лучше всего подходит, когда система при каждом запуске пытается проверить системный диск, скажем, из-за некорректного завершения работы системы или же самого процесса в прошлый раз. Как уже понятно, такое исправление ошибок Windows 7 приводит к тому, что назойливое сообщение о необходимости проверки исчезает, а сама система грузится быстее.
Вообще, для использования этой команды лучше всего почитать техническую документацию, поскольку вариантов добавления литер в строку для вызова дополнительных процессов и параметров может быть остаточно много.
Программа для исправления ошибок реестра Windows 7
Одним из самых важных аспектов является исправление ключей и оптимизация системного реестра, поскольку система даже при старте, не говоря уже о вызове программ, обращается именно к нему. Понятное, наверное, что чем больше в нем записей, тем медленнее система работает.
Кроме того, если в реестре имеются неправильные ключи или устаревшие записи, допустим, для ассоциации файлов, такое обращение может вызывать даже конфликты между несколькими программами, которые отвечают за их открытие.
К сожалению, в самой «семерке» собственных средств, кроме редактора реестра, нет. Ни одному пользователю, по всей видимости, не хочется заниматься изменениями на свой страх и их риск. Так и всю систему можно довести до полного «краша». Тут наиболее подходящими станут автоматизированные программы-оптимизаторы, позволяющие исправлять или удалять ключи в реестре без ущерба для работоспособности всей системы в целом.

Естественно, можно найти множество специальных приложений исключительно для реестра, но лучше в самом широком понимании устанавливать полноценные оптимизаторы. В любом таком приложении можно найти функцию сканирования и оптимизации системы в один клик. Просто перед запуском процесса нужно задействовать необходимый элемент.
Кроме всего прочего, скажем, в приложении Advanced System Care версий 7 и 8 имеется специальная утилита дефрагментации реестра, которая сродни обычному дефрагментатору. Опять же часто используемые ключи перемещаются в начало всей базы данных системных записей, и «операционке» требуется намного меньше времени, чтобы получить к ним доступ.
Лучшие программы для исправления системных ошибок Windows 7
Что касается наиболее востребованных и самых мощных приложений для устранения проблем с «семеркой», их нужно разделять по функциональным наборам.

Так, например, исправление ошибок Windows 7 может производиться при помощи программных пакетов, так сказать, стандартного типа: Advanced System Care, CCleaner, Glary Utilities, AVG PC TuneUp, Windows 7 Manager и т.д.
Для удаления мусора или полной деинсталляции программ наиболее подходящими являются утилиты типа iObit Uninstaller. Для решения проблем с обновлением системы лучшими можно назвать приложения Fix It или System Update Readiness Tool, не говоря уже о возможностях восстановления системы, предлагаемых консолью восстановления, которая находится либо на оригинальном установочном, либо на аварийном диске Windows 7.
Заключение
Как видно из вышесказанного, исправление ошибок Windows 7 - не такое уж и сложное дело. Здесь главное - определиться с тем, какой именно процесс должен быть запущен, ну и, конечно, со своими знаниями, ведь иногда можно обойтись и без дополнительных утилит.
С другой стороны, обычным пользователям можно посоветовать программные пакеты для автоматического поиска и устранения проблем, поскольку на работоспособность и безопасность «семерки» это повлияет исключительно в лучшую сторону.
Критические ошибки при запуске Windows 7 возникают по множеству причин: из-за неисправности оборудования, из-за проблем с самой системой или из-за сбоев программного обеспечения. В одних случаях прямую связь причины и следствия можно отследить, если сбой возник после установки приложения, драйвера, подключения нового устройства и т. д. В других же случаях источник возникновения ошибки определить сложно.
Неполадки оборудования
Проблемы, которые возникают до начала загрузки Windows 7 связаны с оборудованием, поэтому о них буквально пара слов. Виновником сбоя может быть любое из устройств, но чаще всего ими оказываются оперативная память и жесткий диск. Детальнее поможет разобраться сообщение, которое в случае критической ошибки выводится на экран.
Каждому юзеру когда-либо приходилось видеть синий экран смерти (BSOD). Большую часть того, что там написано, оставим за кадром, поскольку для постановки диагноза нам важно только следующее:
- тип ошибки – строка вверху экрана, написанная прописными буквами через символ подчеркивания (пункт 1 на картинке);
- код ошибки – числовой идентификатор в шестнадцатеричном виде и его дополнительные параметры (пункт 2 на картинке);
- драйвер или приложение, вызвавшее BSOD, а также адрес, где произошел сбой (пункт 3 на картинке). При проблемах с оборудованием, которые возникают до начала инициализации драйверов и в ряде иных случаев этого параметра нет.

На проблемы с винчестером или его контроллером могут указывать следующие данные:
- 0x00000077 – KERNEL_STACK_INPAGE_ERROR
- 0x0000007A – KERNEL_DATA_INPAGE_ERROR
- 0x0000007B – INACCESSIBLE_BOOT_DEVICE
- 0x00000024 – NTFS_FILE_SYSTEM
- 0x0000008E – KERNEL_MODE_EXCEPTION_NOT_HANDLED
Ошибки памяти часто дают о себе знать такими сообщениями:
- 0x0000002E –DATA_BUS_ERROR
- 0x00000050 – PAGE_FAULT_IN_NONPAGED_AREA
- 0x00000077 – KERNEL_STACK_INPAGE_ERROR
- 0x0000007A – KERNEL_DATA_INPAGE_ERROR
- 0x0000012B – FAULTY_HARDWARE_CORRUPTED_PAGE
- 0x0000007F – UNEXPECTED_KERNEL_MODE_TRAP
- 0x0000004E – PFN_LIST_CORRUPT и т. д.
Часто неисправность ОЗУ проявляется разнообразными ошибками, которые могут случиться в любой момент при запуске и работе компьютера.
Устранить несложный аппаратный сбой часто помогает восстановления BIOS Setup к настройкам по умолчанию или, как говорят, сброс на дефолт. Это можно сделать несколькими путями: используя собственную опцию BIOS, методом переключения специальной перемычки на мат. плате или временным обесточиванием микросхемы CMOS (места хранения BIOS).
Чтобы вернуть BIOS Setup настройки по дефолту, используя его собственную опцию, нужно:
- зайти в меню, нажав сразу после включения машины предназначенную для этого клавишу (F2, F4, F12, Delete или другие – это написано внизу экрана заставки материнской платы);
- открыть вкладку Exit (обычно), установить курсор на опцию LOAD BIOS DEFAULT (в некоторых версиях она называется LOAD SETUP DEFAULTS либо LOAD FAIL-SAFE DEFAULTS) и нажать Enter;
- нажать F10 и Yes (или Y) для выхода с сохранением настроек.

Другие способы – это переключение специального джампера для сброса BIOS в положение CLR CMOS (варианты названия – CCMOS, Clear CMOS, Clear CMOS, Clear RTC и т. д.) или временное извлечение батарейки на плате. На некоторых мат. платах для этого есть специальная кнопка.

Если метод не помог, вероятно, сбой более серьезный и связан с поломкой какого-либо из устройств. В домашних условиях можно попытаться найти проблемный узел методом отключения или замены на аналогичный исправный. Если такой возможности нет – нужно обращаться к специалистам.
Использование безопасного режима Windows 7
В ряде случаев сбой при запуске возникает только в нормальном режиме, а в safe mode (безопасный режим) система загружается без проблем. Если это ваш случай – используем эту возможность.
Чтобы попасть в безопасный режим, перед началом запуска Windows нажмите несколько раз клавишу F8. Когда увидите на экране такой список, выберите из него нужный пункт:

После загрузки рабочего стола нужно открыть Пуск, зайти в меню “Все программы”, открыть папку “Стандартные”, потом “Служебные” и выбрать оттуда “Восстановление системы”.

Этот инструмент Windows 7 поможет исправить ошибки при запуске, возникшие из-за повреждения системного реестра, удаления или повреждения важных файлов, установки сбойных драйверов, вирусных атак и прочего, связанного с системой и программным обеспечением.
- После запуска “Восстановления” вам нужно выбрать контрольную точку, которая была создана не позже даты, когда проявился сбой, и следом нажать “Далее”.

- Подтвердив выбор точки, кликните “Готово” и дождитесь, когда “Восстановление” завершит свою работу. Это вернет Windows 7 к состоянию, которое было перед тем, как возникли ошибки загрузки. Реестр, файлы, драйвера, обновления, программы, установленные или измененные позже этой даты, будут удалены или возвращены к нормальному состоянию. Файлы в пользовательских папках затронуты не будут.
Дополнительно можно воспользоваться системой автоматического поиска проблем и их решений. Для этого:
- загрузитесь в безопасный режим с поддержкой сетевых драйверов;

- откройте Панель управления, выберите из “Настройки параметров” раздел “Система и безопасность” и в нем “Проверку состояния компьютера”.

- Разверните вкладку “Обслуживание” и в разделе “Поиск решений для указанных в отчетах проблем” кликните “Поиск решений”.

В ряде случаев система создает отчеты об ошибках, которые пересылаются в центр поддержки Microsoft. Если для вашей проблемы существует готовое решение, вы сможете им воспользоваться.
Среда восстановления
Если система не загружается в safe mode, если средство восстановления не находит ни одной контрольной точки или не работает, остается еще одна возможность – Windows RE. Windows RE – это дополнение к Windows 7, среда восстановления, которая работает независимо от того, загружается основная система или не загружается. Встроенные в Windows RE инструменты дают возможность:
- исправить неполадки, мешающие нормальному запуску ПК;
- отменить недавние изменения путем отката на контрольную точку;
- проверить оперативную память средствами Windows 7;
- восстановить систему из архивного образа, если он был ранее создан;
- запускать средство проверки и восстановления системных файлов sfc, проводить проверку жесткого диска, запускать антивирусные утилиты, редактор реестра и т. д.
Чтобы попасть в среду Windows RE, нужно из меню F8 выбрать пункт “Устранение неполадок компьютера”.

Дойдя до окна “Параметры восстановления” вы получите возможность выбора нужного инструмента.
Восстановление запуска
Чтобы выявить и устранить проблемы из-за которых Windows 7 не загружается, выберите из списка параметров первую опцию: “Восстановление запуска”. Этот инструмент автоматически проверит и исправит MBR (главную загрузочную запись), состояние ответственных за загрузку разделов в реестре и системных файлов. Чаще всего ошибки при запуске с Windows 7 с его помощью успешно решаются.

Если восстановление запуска не помогло решить проблему, можно воспользоваться всё тем же уже знакомым инструментом для отмены последних изменений – “Восстановлением системы”. Бывает, что в безопасном режиме Windows не видит ни одной контрольной точки, а в среде Windows RE – видит.
Для запуска этого средства в “Параметрах восстановления” предназначен второй сверху пункт.

Если у вас есть архивный образ, созданный в период стабильной работоспособности Windows и программ, вы можете прямо здесь выполнить восстановление из него. Для этого подключите к компьютеру накопитель с образом, выберите из списка параметров восстановления третий пункт – “Восстановление образа системы” и следуйте инструкциям мастера.

Параметр “Диагностика памяти Windows” поможет выявить проблемы с оперативной памятью при подозрениях на ее неисправность. Выше мы перечислили, какие ошибки при запуске компьютера могут быть признаком проблем с ОЗУ. Не исключено, что как раз из-за них ваша система не загружается.
Кроме сбоев памяти, проблемы при запуске может вызывать и жесткий диск, а точнее – ошибки файловой системы и “битые” сектора. Среда восстановления также позволяет провести поиск таких неполадок и устранить их. Для этого через командную строку нужно запустить системную утилиту chkdsk с параметрами /f и /r, что означает выполнить поиск и исправление ошибок, а также восстановить содержимое сбойных секторов, и дождаться результатов. Вмешательства пользователя в эту процедуру не требуется – она полностью автоматическая.
Ну и напоследок – если вы подозреваете, что система не загружается из-за вирусного заражения, среда восстановления позволяет запускать и антивирусные средства.
Для этого запустите командную строку, а через нее откройте проводник.
- Впишите в командную строку команду notepad и нажмите Ввод для открытия блокнота.
- Через меню “Файл – Открыть” запустите проводник – учтите, что в среде восстановления буквы дисков иногда не совпадают с буквами при загрузке Windows в обычном режиме.

- Чтобы видеть все содержимое каталогов, в поле “Тип файлов” отметьте “Все файлы”.

- Перейдите в папку, где находится антивирусная программа, к примеру – утилита CureIt.exe , и запустите ее.
После этого перезагрузите компьютер. Можно утверждать с большой долей вероятности, что следующий страт Windows будет удачным.